Wednesday, September 30, 2009
Register your site in Web Directories
Boot Windows 7 and Vista using a USB
This guide works 100% for Vista & Windows 7 unlike most of the guides out there. I have seen many sites/blogs that have “Install Vista from USB guide” but either with incomplete steps or not working guide. I have also seen some guides that don’t’ use proper commands in this guide. After spending many hours I have come up with this 100% working guide.
I just did this method on one of my friends machine and installed the new Windows 7 BETA. The main advantage is that by using USB drive you will be able to install Windows 7/Vista in just 15 minutes. You can also use this bootable USB drive on friend’s computer who doesn’t have a DVD optical drive.
The method is very simple and you can use without any hassles. Needless to say that your motherboard should support USB Boot feature to make use of the bootable USB drive.
Requirements:
*USB Flash Drive (Minimum 4GB)
*Windows 7 or Vista installation files.
Follow the below steps to create bootable Windows 7/Vista USB drive using which you can install Windows 7/Vista easily.
1. Plug-in your USB flash drive to USB port and move all the contents from USB drive to a safe location on your system.
2. Open Command Prompt with admin rights. Use any of the below methods to open Command Prompt with admin rights.
*Type cmd in Start menu search box and hit Ctrl+ Shift+ Enter.
Or
*Go to Start menu > All programs > Accessories, right click on Command Prompt and select Run as administrator.
3. You need to know about the USB drive a little bit.
Type in the following commands in the command prompt:
First type DISKPART and hit enter
Next type LIST DISK command and note down the Disk number (ex: Disk 1) of your USB flash drive. In the below screenshot my Flash Drive Disk no is Disk 1.
4. Next type all the below commands one by one. Here I assume that your disk drive no is “Disk 1”.If you have Disk 2 as your USB flash drive then use Disk 2.Refer the above step to confirm it.
So below are the commands you need to type and execute one by one:
SELECT DISK 1
CLEAN
CREATE PARTITION PRIMARY
SELECT PARTITION 1
ACTIVE
FORMAT FS=NTFS
(Format process may take few seconds)
ASSIGN
EXIT
5. Next insert your Windows7/Vista DVD into the optical drive and check the drive letter of the DVD drive. In this guide I will assume that your DVD drive letter is “D” and USB drive letter is “H” (open my computer to know about it).
6. Maximize the minimized Command Prompt in the 4th step.Type the following command now:
D:CD BOOT and hit enter.Where “D” is your DVD drive letter.
CD BOOT and hit enter to see the below message.
7. Type another command given below to update the USB drive with BOOTMGR compatible code.
BOOTSECT.EXE/NT60 H:
Where “H” is your USB drive letter. Once you enter the above command you will see the below message.
8. Copy your Windows 7/Vista DVD contents to the USB flash drive.
9. Your USB drive is ready to boot and install Windows 7/Vista. Only thing you need to change the boot priority at the BIOS to USB from the HDD or CD ROM drive. I won’t explain it as it’s just the matter the changing the boot priority or enabling the USB boot option in the BIOS.
Note: If you are not able to boot after following this guide means you haven’t set the BIOS priority to USB.
Great tips for iPhone
A Memorable Ride
The accomodation and things were way beyond expectations... even in places like Lamayuru and Kargil, hospitality was top class...
We had an awesome Bullet Mechanic with us in Naresh... So we were resting assured bout our bikes' condition...
But I thought 15 days were a bit too short...
Anyways...All in all... the 15 days were the best 15days of my life...
Looking forward to exploring the Unexplored and Exotic North-East and other great destiantions with India on Bike...
Kudos to all the bikers who were involved in this great expedition.
---Great Journeys are complete when we realize that we've found our home in them---
Understanding Computer Firewalls
Monday, September 28, 2009
Live - India vs Austraila, ICC Champions trophy '09
Know everything about Webhosting
When I was introduced into blogging, I knew of only one way to create a blog which is to register in some free domains and create a blog in that domain. I was not aware of the fact that my blog URL would always be myblog.domain.com . I have always wished to have blogs that have URL’s of my own desire. I spent some time looking for solutions and found the answer, which is web hosting services. When I typed in web hosting in search engines, they fetched millions of search results and I was confused on which service to take up. At that time, my friend suggested me to look up webhostinggeeks.com. I visited that site and people I tell you that it is one amazing site to look for web hosting suggestions. Once you enter the home page of the site, you would get the top 10 best web hosts of the year. Apart from this, you get individual reviews and ratings of the web hosts. The sidebar of the site categorizes the web hosting services such as vps hosting, dedicated server webhosting, green webhosting etc. Apart from these categories, there is a special category which is the webhosting awards category. Under this category you can get details best in class web hosting details such as the best budget webhosting, best blog hosting, best forum hosting etc. The site also provides various information on web hosting news, web hosting types, Search Engine Optimization (SEO) etc. If you still don’t believe the reviews published on the site, you can take a look at the customer reviews for the real service of the web hosting. If you feel like giving a review about your web hosting service, you can very well post your view on this site. There are loads and loads of information on web hosting on this site which I cannot brief here. If you are really interested in knowing the nook and corner of web hosting, I recommend you this site which would be very useful. Take a look at the site and know for it yourselves.
Saturday, September 26, 2009
India vs Pakistan, ICC Champions Trophy, 2009
Thursday, September 24, 2009
Back to Vista!!!
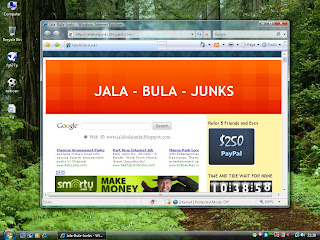
Wednesday, September 23, 2009
Making Windows XP bootable from a Pendrive
STEP 1.Formatting the USB flash drive
Firstly, try to format the USB fl ash drive using the FAT 16 file system as most BIOS generally accept this particular format as a bootable medium. Surprisingly, the onboard Windows formatting tool did not work for us. So, we opted to use the “USB Disk Storage Format Tool” from HP instead. After starting up the program, choose the USB fl ash drive to be formatted and select “FAT” located under “File System”. Enter a name of less than 11 characters for “Volume Label” and click on “Start” to begin formatting. After the process is completed, open Windows Explorer and navigate to the root directory on which Windows is located - usually, “C:\”. Copy the “boot.ini”, “ntdlr” and “NTDETECT.COM” fi les from the directory to the USB fl ash drive. If you can’t locate the above mentioned fi les, try deactivating the “Hide protected operating system fi les” option found under “Tools Folder Options View” of Windows Explorer. Next, select “Show hidden files and folders” option as well. You should be able to see the fi les now. Copy them to the formatted USB flash drive.
STEP 2. Standardizing Windows
STEP 3. Preparing utility tools
STEP 4. Integrating safety tools
Making Windows bootable
Friday, September 18, 2009
Protect your system from hackers
First of all, you need to switch to a good firewall.
Monday, September 7, 2009
Which is the best antivirus?
Sunday, September 6, 2009
Which is the low memory consuming browser?

Checkout how to optimize memory usage by browser in this link
Thursday, September 3, 2009
How to save orkut photos from albums? - An easier way !!

